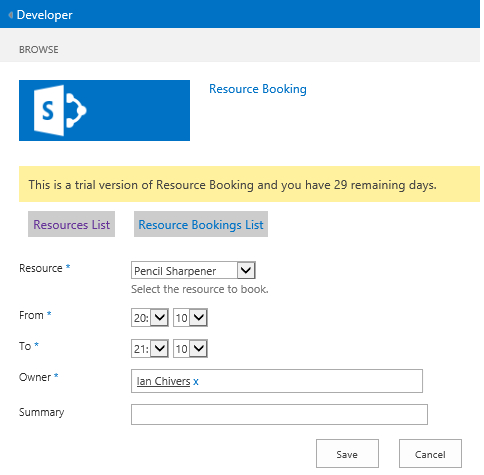The first step is to make a http request to get back an access token:
POST https://web.app.com/oauth/token HTTP/1.1 User-Agent: Fiddler content-type: application/x-www-form-urlencoded Host: web.app.com Content-Length: 107 client_id=<client id>&client_secret=<client secret>&grant_type=password&username=<username>&password=<password>The response from that request, if successful, will contain amongst other things and access_token:
{
"access_token":"fwYAnCbseG-Pu-oAMs7nsIbO-v6FmjMHa0VgWQ8YKrmIGcWX5XUQCZ_2OrtZHVUBZVY5ydptAr93YrwxcsBiAdktbJc8P-6cQNPRBhdt3832nKsq5hgJX8fNSsEAPRQcGSb5oyX4EbdhsVgrwdl6aZMVfChmTGCCSgYXK7xkQvAC9heT9k5zkCNPkiE4ob3mE-AL8RILuQFM8bSrSuvgOQByBzyWf-AfMK0EeCOZgfHKur-LqgguQ_ATbCB-rLDG7xWImouJ4ONJ2kmap3X24LECUTUFNhdGtTEtMZtKPZlnhaFVjYvSCQTWNvI_42tUOTz7QEbJDtBgPoG2PrAmtnU1kYJkLPJsZAwSSzue-_Fy9l0rE-RKy5M7z2f_vDedIbMYc186pXDJYZYU7UFR-Seam-itol84Ks0R7dSo990e5QiOcns11Qvqxqrt3GcNKeHE9Fn7zaUgow61LiO7A6Fv9oT17Bv4ShpNve_aLd8qrQg7",
"token_type":"bearer",
"expires_in":1199,
"refresh_token":"7enHr2DzeLvq2v2z-D8G04AfrDn7fmZ25QvFhn100YzlMWJtjvte38wG17KyInKWAxslo_awGKngpVs18bQiUvK2tlD9OhAvxLEU2vpstqdXM2zFRNutOOMx6diD6Y50NecAgPBh18i_dHSv1Fz7xNo0UaMai1UgEwzCUyWNYtLLSLOu9HQkRa3LM90Rgw69LKt8c6JhIqRN6gO_h5SgArWr45XaCdUjU-0OljqLORxOGiRCzn7ckoYRDyqHE5aXKgTr8zGWkBPLlaqOqIEwtCpI3IW55rzEFq5NQiEiOxPhK59ZVxIPQGdmkhwoyjG4VrkocRCRYSUKJqwCixrpWXGEYHfwfItQKz1OwqH112641CSiaLgPInBGQ8OQb9-fYsuqq46J-D9GBb0Tc0fZrJiHkVJjDzxjaDNqct2hCQIr3zqmTuGGwozQFh9BzQGLOoODKpmiZhZJkt2v-JqIOJLHqIFdxpgGJPI6hEpM41W0VqNx",
".issued":"Thu, 11 Feb 2016 10:07:03 GMT",
".expires":"Thu, 11 Feb 2016 10:27:03 GMT",
"http://schemas.xmlsoap.org/ws/2005/05/identity/claims/name":"username",
"urn:oauth:scope":""
}
Now we have authenticated we can use the access token to make a http request to an API endpoint:GET https://web.app.com/api/v1/route HTTP/1.1 User-Agent: Fiddler content-type: application/x-www-form-urlencoded Host: web.app.com Content-Length: 0 Authorization: Bearer sSijb61BQZMXLNelOUpf-vpBcP49kXarZ2HeA_zTrkiJ_ouGxypzlYjsnL6rA5Igs-WlHblc6L5Czylgo-_UYfkm0kYxqQKKY0O--HQew8QpskaJrvhzvsN56UHDQ25R2Q0Aorn08ae80nq1Hvrrah7JG1xpq4knUYGime_VXp6K4kqCWiI3qjcAD-ONaFlZPKa3l_qpFVgd2alv-0R9MZ4kJ3UIy3jRYpPaUSfkVkEhRMUtIQQNup7XctYNwavlLBAWEQnd2NK8OTaHkf4FBANPOiJlwc2r8rYTOpBPptlLdPLecwTP50Ll49xwoHbfSyBgJ3UnQMxAiejpTzpIP63CGuon0t75ZhVlf2665n892NXQqaplNQ2TrfNbHOM7gI2-qx7kd2DNUYXBXIQWrOW5NX8-nGuhH9YVqawdL_yEeZ9WbDEgAqED7c4BBvmMitcI4LgCLyaISvJ6D4O1Zxr5rTPAXGXsYbdZZdcFguAmvc7mIn the GET request we need to add an Authorization header with a value of "Bearer " plus the access token. I've written this post as a reminder to myself on how to follow the oAuth flow using Fiddler, there are lots of examples out there on S*#toverflow most of which are rubbish.